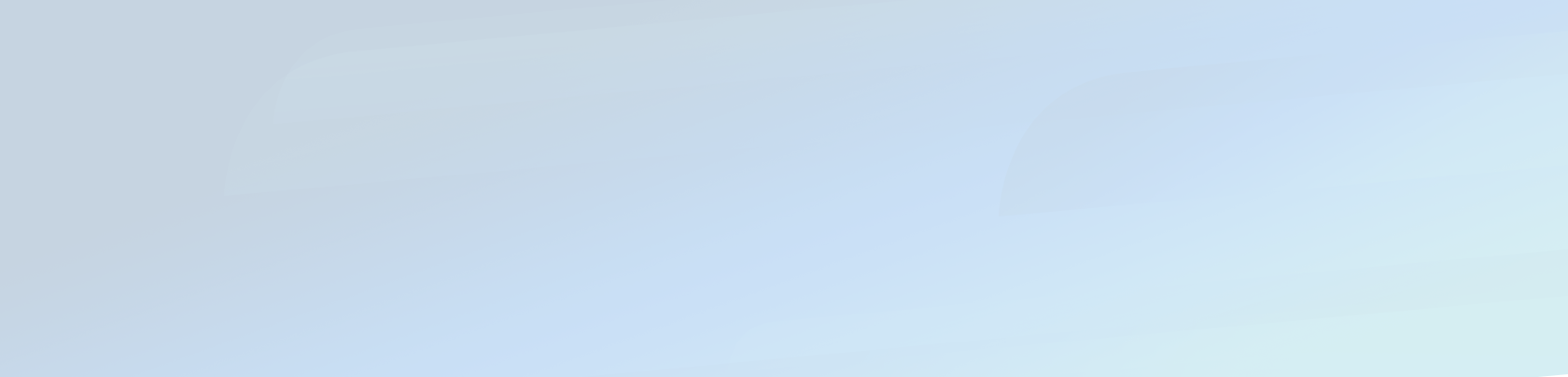Introduction to Hubspot
Hubspot is a widely used CRM (Customer Relationship Management) nowadays.
A little reminder for those who don't know or have forgotten, a CRM is a tool allowing a company to monitor the activity of its users on its platform and to interact with them in a personalized way.
For example, on this tool we will be able to determine that a user is 80% likely to trigger a sale and we will send him a reminder email if he has not connected to the target page for more than a week. .
In this example mentioned above, several notions are important to understand:
The transactions"
The "workflows"
API connections
Since these are vast subjects, I propose, in this article, to focus on transactions.
Les transactions
A transaction could be summarized as a user's intention to perform an action (usually a purchase or an investment). This includes properties that can be updated in order to make this transaction evolve according to the user's activity on the platform.
These properties are managed from the settings as can be seen in the screenshot below (Settings > Properties > Create property):
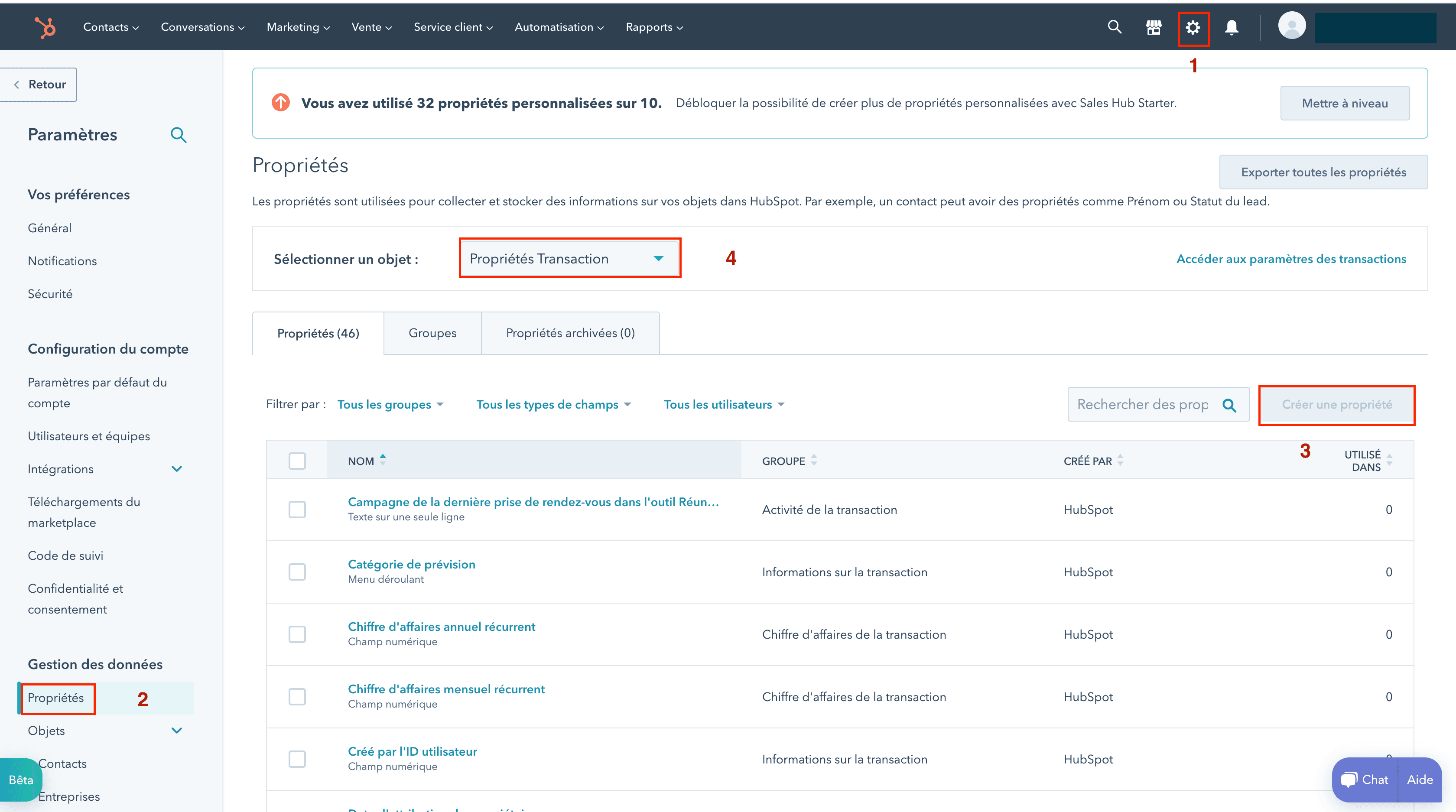
These properties are managed from the settings
Below is the legend:
1: Go to settings
2: Select the "Properties" tab
3: You can click on "Create a property"
4: You can click on "Transaction properties" to display all the properties that make up the transactions.
Some properties are included by default in all transactions but you can also create your own properties.
When you create one, for example "Signed contract?", you will have to indicate its pipeline, its group, as well as its format. In the case of "Signed contract?", the format would be "Boolean" (either "Yes" or "No"). As for the group, it simply allows you to organize the properties of the transactions by "theme". One could, for example, create two groups "Critical properties" and "Secondary properties". This is done from the "Groups" tab to the right of the "Properties" tab.
When transactions on Hubspot are implemented correctly, they allow administrators to have visibility and understanding of user activity on their platform. This allows them, among other things, to know which steps in a process cause the most friction to trigger a sale or to know precisely where each user is in the sales process.
For the rest of this article, I will take the example of an online investment platform.
Configuring pipelines and stages
As you may have noticed, I have mentioned the term "process" several times. This notion is at the heart of how transactions work.
In the investment firm, there may be several distinct processes such as the acquisition of new project leaders or the investment of a platform user. In order not to mix everything up, we will start by separating the activity of the company into several processes which are called "Pipeline" on Hubspot.
So I'm going to start by creating a pipeline for the investment process. To do this, follow the 3 steps mentioned in the screenshot below (Settings > Transactions > Pipelines > Create a pipeline):
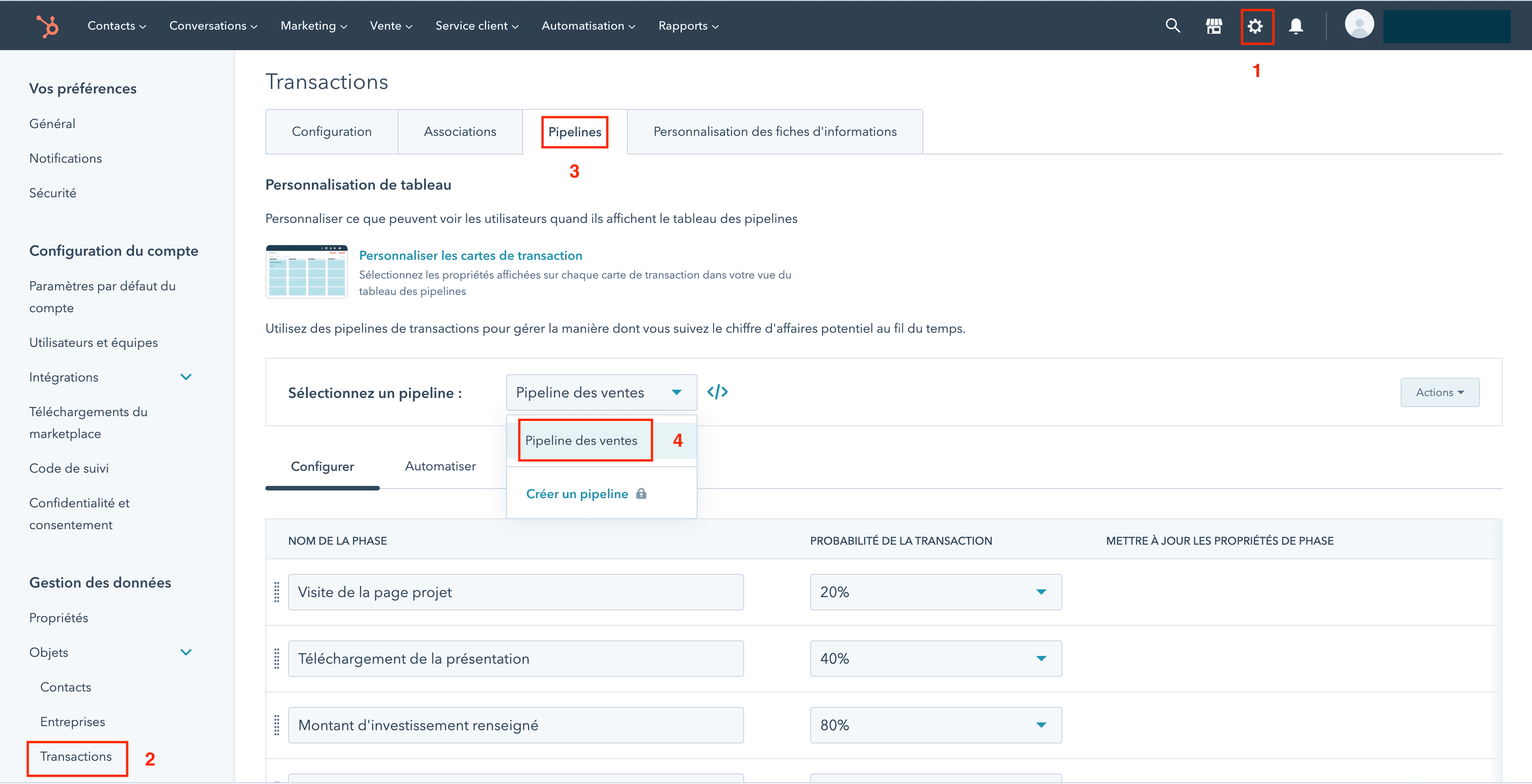
Capture process Hubspot
Below is the legend:
1: Go to settings
2: Select the "Transactions" tab
3: Select the "Pipelines" tab
4: Select a pipeline or create one.
You can then define the different phases of your pipeline and define the probability that the deal will succeed:
Based on our example, these are the phases I created:
Visit the project page
Presentation download
Investment amount entered
Investment contract signed (deal won)
closed lost
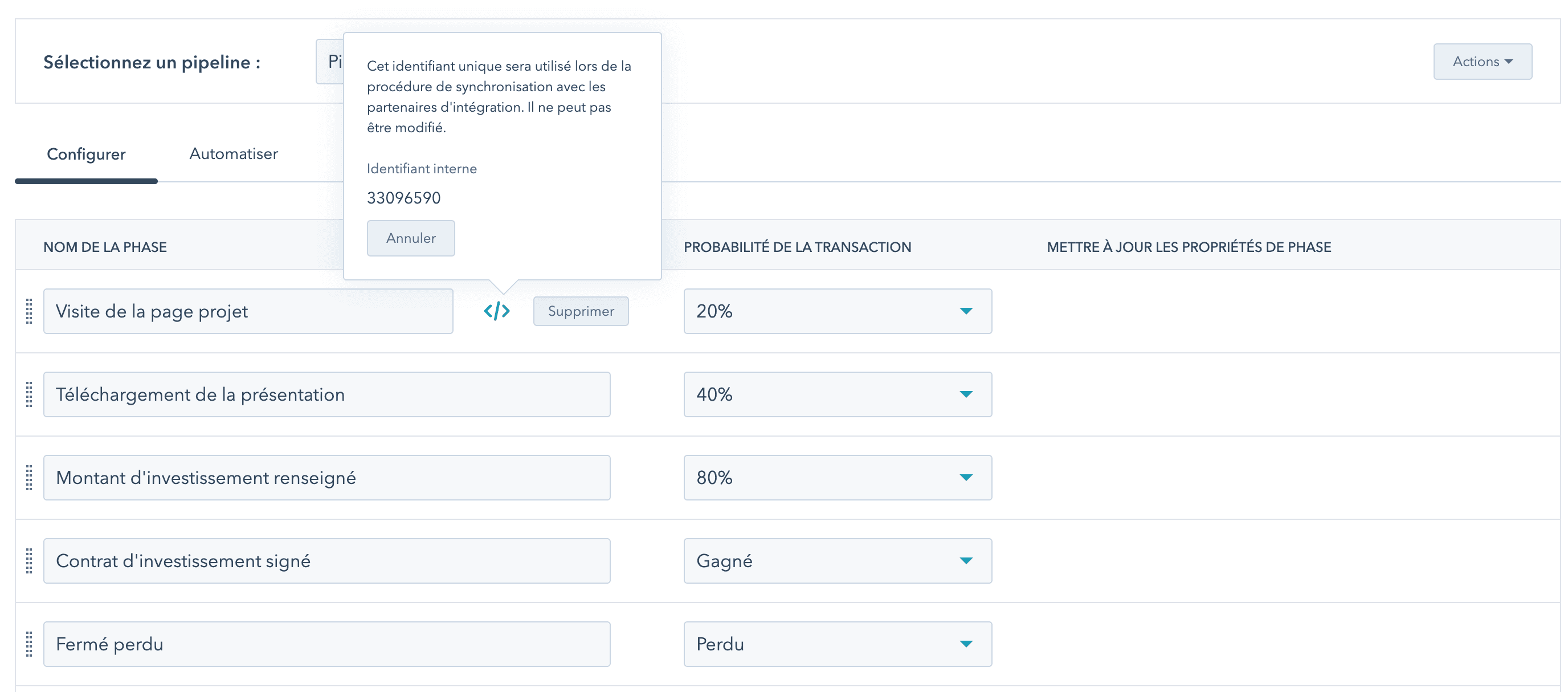
Capture - Pipeline
As you can see, each phase has an internal identifier. This internal number will allow precise interaction between the platform and Hubspot via the Hubspot API.
Thanks to these different phases, we will be able to know precisely where the users are in the investment process and at which phase there is the most loss.
To view your transactions, you will have to go to the transactions dashboard by clicking on the "Sales" tab, then go to "Transactions" and finally select the pipeline that interests us.
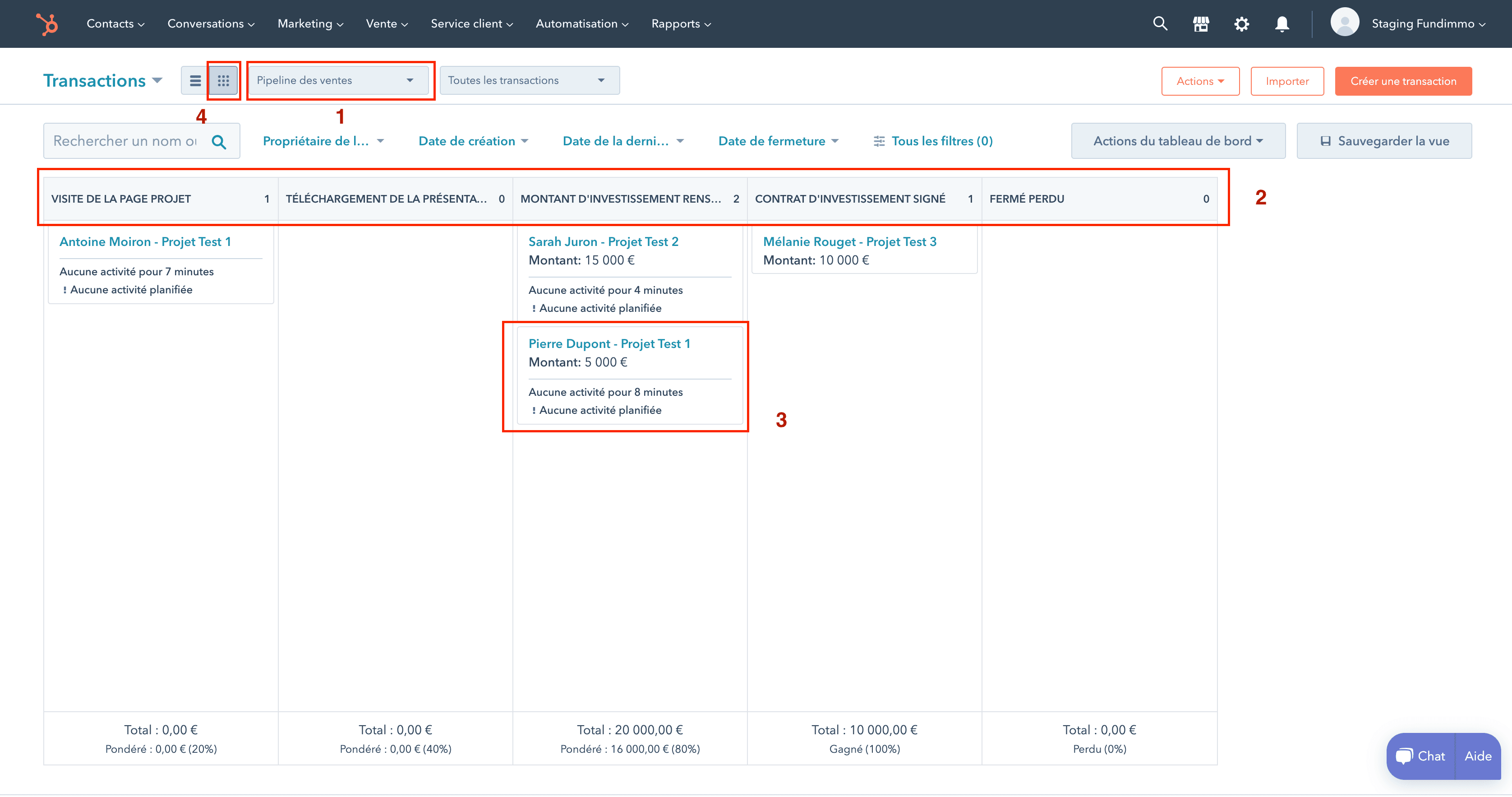
Capture - Transaction
Below is the legend:
1: Selection of the pipeline to display
2: The different phases that make up the pipeline
3: A transaction belonging to the "Sales pipeline" pipeline and the "Investment amount entered" phase
4: By clicking on this icon, this changes the display mode of transactions to display them in the form of columns as shown in the screenshot.
As you can see at the bottom of the screenshot above, Hubspot automatically calculates the estimated revenue by applying a weighting to the deals in the pipeline based on the probabilities associated with the phases. Indeed, the more a transaction is advanced in the overall process, the more it is likely to be won.
In this way you can project your turnover in the short and medium term but also relaunch users or modify your processes in order to reduce the frictions that you can easily detect on your dashboard.
Hubspot transactions: an indisputable asset!
This tool is an indisputable asset for a company with a web platform that would like to seriously understand the activity of its users and improve its processes to maximize its sales (or investments in our example).
In a future article, I will show you how to automatically manage your transactions using workflows.